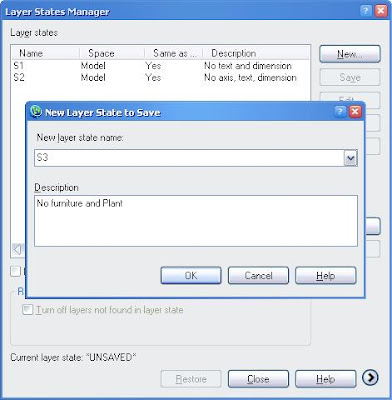Understanding In-Place MTEXT Editor’s WYSIWYG Mode
The In-Place MTEXT Editor is a new function in ZWCAD 2010 that has been welcomed by many users. But when talk gets around to the “Always Display as WYSIWYG” option, some are left puzzled. The option can be turned on and off through the MTEXT Editor’s Editor Settings menu, as illustrated below.
Let’s first get WYSIWYG out of the way. What on earth does it mean? It is an abbreviation for “What You See Is What You Get.”
Upon learning the meaning of the acronym, you might immediately guess that the ”Always Display as WYSIWYG” option means that, no matter the situation, the in-place MTEXT editor will always display text as it actually appears, in format and style. In most situations, the WYSIWYG option makes text editing easier and more convenient. For this reason, the option is turned on by default in ZWCAD.
So what happen when you uncheck this option? First, though, let’s imagine some extreme situations, such as these ones:
· The font size is much too SMALL. Unless you zoom in, you cannot read the text clearly at all.
· The font size is much too LARGE, making the text exceed the boundaries of the display area.
· The text is rotated too much.
These problems are illustrated below.
When you edit text that’s too large or too small, you have to zoom in and out every now and then. When text is rotated by too extreme an angle, perhaps you find yourself exercising your neck by twisting it too far. When these problems crop up often, these solutions become burdens. How do you deal with these annoying situations?
The simple way to solve the problems is to click the “Always Display as WYSIWYG” option, turning it off. After you do this, ZWCAD judges the size of the text being edited, and then adjusts it to a suitable display size automatically. This eliminates the troublesome zooming in and out. In addition, ZWCAD rotates text automatically, making it horizontal. These actions make the MTEXT editor more convenient for viewing and editing text.
After you close the MTEXT editor, the text reverts to its intended size and angle.
The figures below illustrate these three situations, in sequence, when editing with “Always Display as WYSIWYG” unchecked.
When drawings have many pieces of large, small, and rotated text, I recommend that you turn off this option. You will find that it really helps you a lot. To end off, let me list the rules by which ZWCAD 2010 judges these situations:
1. Font size too small -- the height of single character is less than 10 pixels, display size.
2. Font size too large – the height of a single character is larger than half the height (or width) of the current view.
3. Rotated too far -- the text’s rotation angle is greater than 45 degrees.